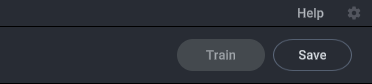GUI Trainer Application
The GUI trainer application allows you to train images and evaluate trackability scores via an easy-to-use GUI application.
Loading images
-
Start the Track Target Trainer application, then click the
Image Targetbutton on the left.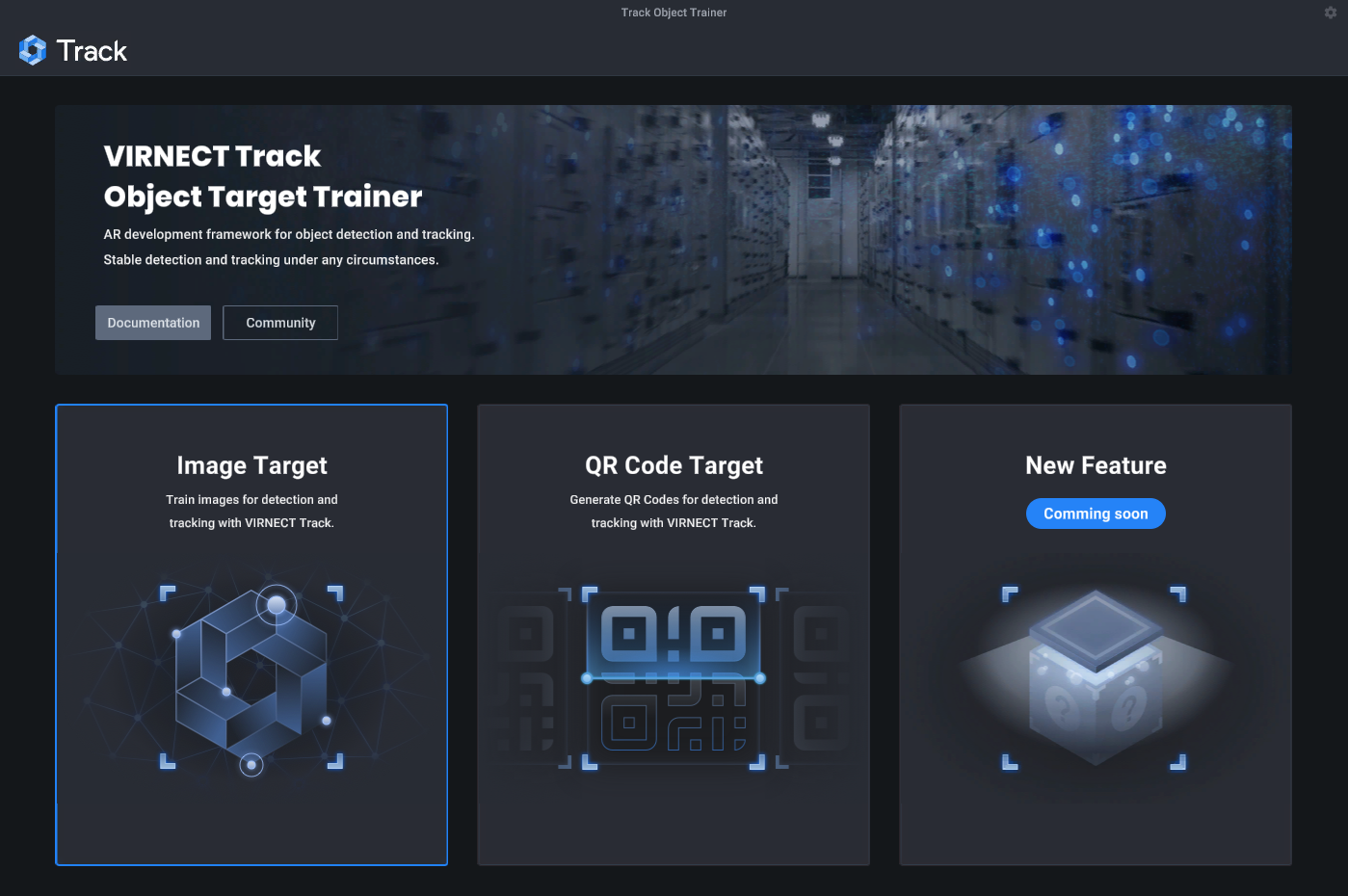
Tip
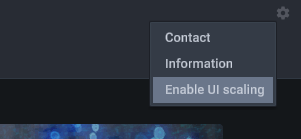
You can change the display scaling of the Trainer application under Settings | Enable UI scaling in the top right corner of the start screen.
-
Click the
Loadbutton on the top-left side, and select images to train.
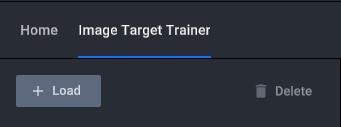
-
Once the images are loaded, set the size and name of the targets individually.
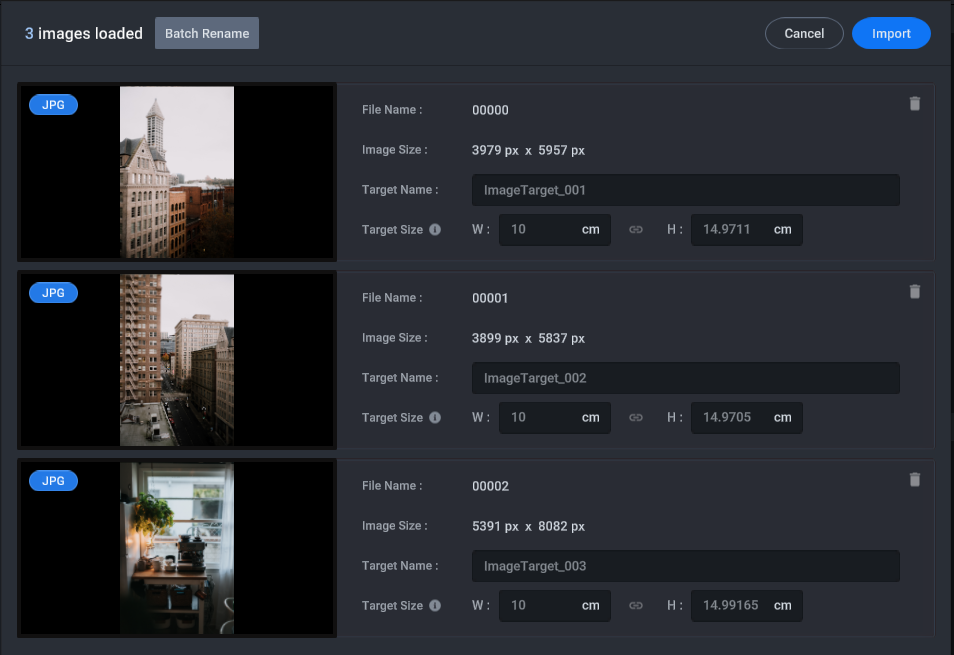
Tip
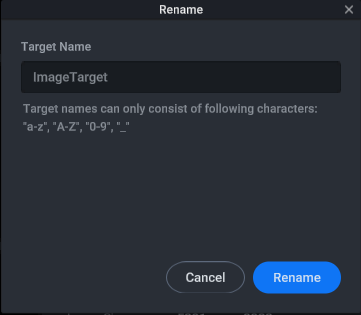 You can also set target names in batch by clicking
You can also set target names in batch by clicking Batch Renamebutton on the top-left side.
Using this function enforces the target names to be numbered consecutively, for exampleTARGET_001,TARGET_002and so on.Info
Any portrait images might be rotated by 90 degrees automatically because of the efficiency of the internal process.
Once the names and sizes are set, click the Import button on the top-right side.
Train your targets
-
Select the image to be trained from the Image List.
You might change name and size in the Property section on the right side. Click theChangebutton to confirm any changes.
To select all targets at once, clickSelect Allfrom the Edit toolbar on the left-top side.
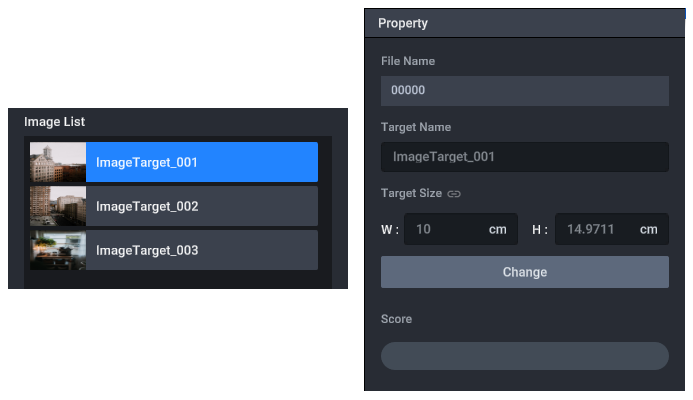
-
Click Train button on the top-right side to generate trackable data for all selected images.

-
Once the training is complete, click the
Donebutton.
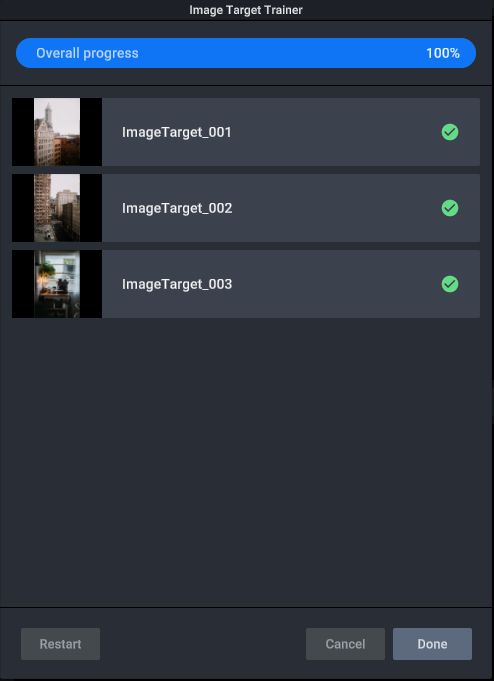
Check the trackability score and delete targets
Once the training is complete, you can evaluate whether your image can be tracked robustly from the Trackability Score and the Visualized Heatmap.
-
Trackability Score
The score can be found on the right side - from 0 (bad) to 100 (good). An ideal image also should have a high Trackability Score. A simple guideline for this is to have a score of more than 50. If your image has a low Trackability Score, consider changing to a different image. -
Heatmap
The Heatmap indicates which parts of the image contain good features. An ideal image for tracking will have a lot of violet or blue regions, and very few red regions. If your image does not contain many violet or blue regions, consider changing to a different image. To ensure robust tracking the feature-rich areas should be distributed evenly over the whole image.
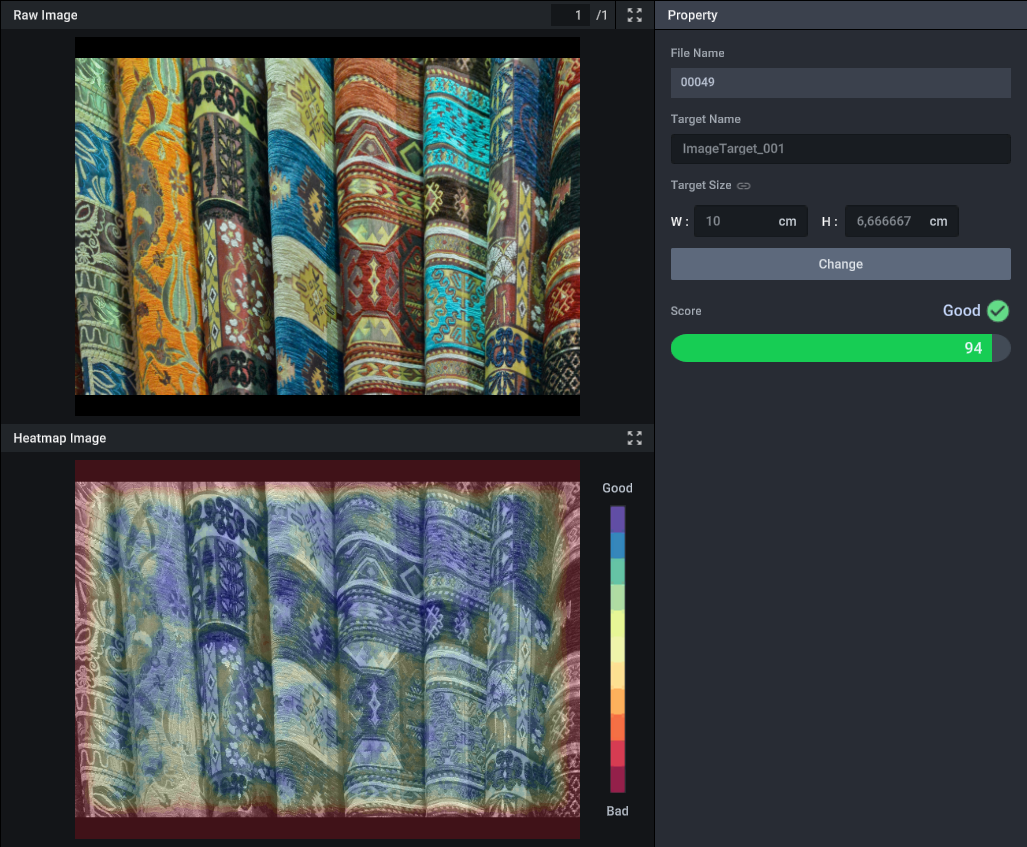
Save trackable data
Once you have completed training, click the Save button on the top-right corner to save the generated Trackable Data.